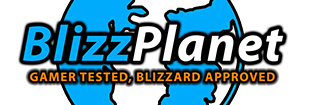All Starcraft fans who downloaded patch 1.15 and have experienced crashes, please read the following message issued by DatH. Blizzard wants your feedback to patch this problem.
DatH: Hello all,
We are still investigating why players are crashing/freezing after finishing a game on Battle.net. If you would like to help us reproduce the crash/freeze in-house, please send an email to forum@blizzard.com with the Subject line as StarCraft 1.15 Replay Crash and include answers the following questions:
How many players were in the game?
What type of game was it? (FFA, 2v2, 3v3, etc..)
Whats the name of the map you were playing?
Was it a public game with random players on Battle.net or were you playing with your friend(s)?
Was anyone using a maphack or third party program? If so, which programs?If a replay of the game was saved, please send it to us so we can review it. We would also like you to send us your dxdiag and msinfo so we can see what type of hardware you are using. Here are the instructions on how to get us your dxdiag and msinfo:
Q u o t e:
To obtain the systems diagnostic files, follow the instructions below:
Windows Vista:
Important! – Please reboot your system prior to creating the dxdiag and msinfo files.
To obtain the DXDIAG file:
1. Press the Windows Key (the key with the Windows logo on your keyboard) + R (at the same time).
2. Type in DXDIAG and press Enter or click ‘OK’, this will open the DirectX diagnostic tool.
3. Run the DirectDraw, Direct3D and DirectSound tests found under the ‘Display’ and ‘Sound’ tabs before creating the dxdiag.txt file.
4. Click on the ‘Save All Information’ Button (save this file to your Windows desktop and name it dxdiag).To obtain the MSINFO file:
1. Press the Windows Key (the key with the Windows logo on your keyboard) + R (at the same time).
2. Type in MSINFO32 and press Enter or click ‘OK’. This will open the MSINFO diagnostic panel.
3. Click “File” in the top left, then click “Export” – this will prompt you to choose a location to save the file.
4. When the “Export As” window appears, choose the Desktop to save your file.
5. Click “Save”Windows XP/2000:
Important Note: Please reboot your system prior to creating the dxdiag and msinfo files.
1. Click on Start.
2. Click on Run.
3. Type in DXDIAG and press Enter or click OK, this will open the DirectX diagnostic tool.
4. Run each available DirectX test on the Display Tab and on the Sound Tab.
5. Click on the Save All Information button (save this file to your windows desktop and name it dxdiag).
6. Click on the More Help tab and open the Microsoft system information tool (MSInfo).*
7. Click on File and choose Export (save this file to your windows desktop as a text file and name it msinfo). Please make sure to save this file as a .txt file and NOT as a .nfo file.
8. Attach the dxdiag.txt and msinfo.txt files to a reply to this email.Special MSinfo Instructions for Windows 2000 users:
1. Create your dxdiag.txt file as explained above
2. Now choose the More Help tab
3. Click the MSInfo button
4. Important! – Be sure to highlight the System Information in the top left
5. Go to the Action menu, choose All Tasks, Save As Text File
6. Save the file to your Desktop and name the file msinfo.txt
7. Attach this msinfo.txt file and the dxdiag.txt file to your reply emailSome email programs limit the amount of attachments you can send. If possible please archive the files you are sending in Zip format. This will compile all of the files into a single archive which can make it easier to email.
Thank you in advance for sending us this information. Hopefully it will help us track down the cause of this issue.
DatH
Technical Support